Fire TV Stickを使ってiPhoneの画面を大画面テレビにミラーリングする方法
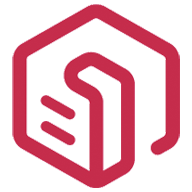 イチオシスト
イチオシスト
iPhoneの画面を大画面テレビに映したいと思ったことはありませんか? iPhoneにはAirPlay機能があるので、大画面テレビにAmazon「Fire TV Stick」が接続されていれば、意外と簡単にワイヤレスでミラーリングすることができるんですよ!
Fire TV StickがあればiPhoneを簡単にミラーリングできる!
iPhoneのディスプレイは最大でも6.9インチなので、撮影した写真や動画を家族や友だちと楽しむにはちょっと小さすぎますよね。
そのようなときは、大画面テレビに接続したAmazon「Fire TV Stick」を使って、iPhoneの画面をワイヤレスで映し出してみましょう。
iPhoneにはAirPlay機能があるので、ワイヤレスで大画面テレビにミラーリングできるんですね。
ちなみに、ミラーリングとは、スマホの画面をそのままテレビやパソコンなどの画面に映し出す機能のこと。これなら、iPhoneの写真や動画を大勢で楽しめます。

iPhoneの画面をワイヤレスでミラーリングするには、Fire TV Stickも「AirPlay」機能に対応する必要があります。
しかし、Fire TV Stickの標準機能では対応していないため、AirPlay対応のアプリ(AirScreen等)を別途ダウンロードすることで、iPhoneの画面を大画面テレビにワイヤレスで表示できるようになるのです。
●Apple「AirPlayを使って iPhone、iPad、iPod touch からビデオをストリーミングする/画面をミラーリングする」は→こちら
実際にFire TV Stickを使ってiPhoneの画面をテレビに映し出してみよう!
それでは、実際にiPhoneの画面をAirPlay機能を利用して、大画面テレビに映し出してみましょう。
まず、大画面テレビに「Fire TV Stick」が正しく設置されていることを確認し、iPhoneが必ずFire TV Stickと同じWi-Fiに接続されている状態にします。
Fire TV Stickを起動したら検索で「AIR」と入力して「AirScreen」を選択。アプリのダウンロード後にAirScreenを起動したら、初回は「いらっしゃいませ」画面が表示されるので「継続する」を押します。
次に、デバイスを接続する画面が表示されるので「確認」を選択しましょう。すると、画面にQRコードが表示されるので、これをiPhoneのカメラで読み込んだら、AirScreenの設定画面が表示されるので「画面全体」を選択します。
続いて、iPhoneの画面を下へスワイプしてコントロールセンターを表示し、「画面ミラーリング」アイコンをタップ。
「AS-AFTMM[AirPlay]」(AirScreen)が表示されるので、これをタップすると大画面テレビにiPhoneの画面がそのまま表示されます。
Fire TV Stickを使ってiPhoneの画面をミラーリングする手順







Fire TV Stickを使ったミラーリングの注意点は?
Fire TV Stickを使ったミラーリングでは、iPhoneを横にすれば大画面テレビも横に表示されます。Webサイトなども楽しめますし、写真や動画、YouTubeなども表示できます。


有料の動画配信サービスなどは、著作権保護機能が働いて画面に表示されないことがありますが、そもそもAmazonプライム・ビデオやNetflixなどはFire TV Stickのほうで見られるので問題ないでしょう。
また、Fire TV Stickでは無料で「AirScreen」アプリが使えますが、無料お試しは1時間だけ。それ以降は有料プランの広告が表示されます。
もし、気に入ったら月額163円(7日間無料)か年額1,446円(14日間無料)を契約するのもアリでしょう。ほかにも、買い切りで305円のアプリ「AirReceiver」などもあります。
なお、ミラーリングを終了するには、iPhoneのコントロールセンターから「画面ミラーリング」を開き、「ミラーリングを停止」をタップすればOKです。
ミラーリングを終了する手順

まとめ
いかがでしょうか? もし、AmazonのFire TV Stickを持っているなら、AirScreenアプリ等を導入するだけで、簡単にiPhoneの画面をワイヤレスで大画面テレビに映し出すことが可能ですので、ぜひ一度試してみてください。
なお、iPhoneの画面を大画面テレビに映し出す方法には、有線ケーブルでミラーリングする方法もあります。
iPhone 14以前のモデルは別途「Lightning → HDMI変換ケーブル」が、iPhone 15以降(16eを除く)ならUSB-C→HDMI変換ケーブル(Alt Mode対応)を購入する必要がありますが、今回紹介した方法が面倒だと感じるなら、ケーブルで接続するだけのほうが分かりやすいかもしれませんね。
※文中の価格はすべて税込です。
※記事中の商品は筆者が購入時点のものです(2025年4月)。在庫切れ、取り扱いがない場合もありますのでご了承ください。
記事提供元:スマホライフPLUS
※記事内容は執筆時点のものです。最新の内容をご確認ください。
