iPhone「スクリーンショット」の撮影方法7選!Safari全画面や動画のスクショ、便利な裏技も解説
iPhoneでスクリーンショットを撮影する方法を7種類ご紹介します。一般的な撮影・保存の仕方だけでなく、iPhoneの背面をタッチして撮影できる設定や、WEBページ全体のスクショなど、知っておくと便利な方法を解説。おすすめのiPhoneもご紹介するので、ぜひチェックしてみてくださいね。
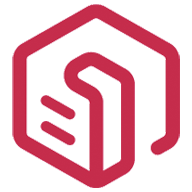 イチオシスト
イチオシスト
※記事内で紹介した商品を購入すると、売上の一部が当サイトに還元されることがあります。
■iPhoneのスクリーンショットとは?撮影・保存方法とおすすめ機種を紹介

画像引用:Amazon
スマホやPCの画面を撮影し、画像として保存する「スクリーンショット」。今回はiPhoneでスクリーンショットを撮影する方法を、以下の7つに分けてご紹介します。
- Face ID搭載機種で撮る方法
- Touch IDおよびサイドボタン搭載機種で撮る方法
- アクションボタンのショートカットを作成して撮る方法
- 「AssisitiveTouch」でボタンを画面上に表示して撮る方法
- 「背面タップ」を設定して撮る方法
- 動画のスクリーンショットを撮る方法
- スクロール可能なWEBページ全体を撮る方法
2つのボタンを同時に押して撮影する方法以外にも、時短できる便利な機能がありますよ!
スクリーンショットの保存先や編集方法、撮影できないときの対処法など気になるポイントも解説。iPhoneのおすすめ機種もピックアップしています。
イチオシでは、iPhoneの最新機種&型落ちモデルそれぞれの特徴をご紹介しています。選ぶ際のポイントやお得なセール情報もまとめているので、ぜひチェックしてみてください。
■【iPhoneスクリーンショットの仕方1】Face ID搭載機種で撮る方法(iOS 18)

画像引用:Amazon
まずご紹介するのは、Face ID搭載のiPhoneでスクリーンショットを撮る方法です。ホームボタンが無いタイプで、2025年2月時点で発売されているiPhoneはFace ID搭載機種が主流となっています。
Face ID搭載のiPhoneでスクリーンショットを撮る手順
FaceID搭載のiPhoneでスクリーンショットを撮る手順は以下の通りです。
- iPhoneの画面を自分の方に向ける
- 向かって右側のサイドボタンと左側の音量を上げるボタンを同時に押してすぐに放す
- 撮影したスクリーンショットのサムネイルが左下に表示されたら、タップして拡大でき、編集も可能
- スクリーンショットを保存する場合は「完了」、保存しない場合は「ゴミ箱ボタン」を選択する
Face ID搭載のiPhoneの機種┃iPhone11~iPhone16・iPhone X
ご紹介したFace ID搭載のiPhoneには、以下の機種があります。
- iPhone 11 シリーズ
- iPhone 12 シリーズ
- iPhone 13 シリーズ
- iPhone 14 シリーズ
- iPhone 15 シリーズ
- iPhone 16 シリーズ
- iPhone Xシリーズ
比較的新しい機種のiPhoneがFace ID搭載機種となっています。
■【iPhoneスクリーンショットの仕方2】Touch IDおよびサイドボタン搭載機種で撮る方法(iOS 18)

画像引用:Amazon
続いて、Touch ID(ホームボタン)およびサイドボタン搭載のiPhoneでスクリーンショットを撮影する方法をご紹介します。指紋認証によりロックを解除できるタイプのiPhoneです。
Touch ID(ホームボタン)およびサイドボタン搭載のiPhoneでスクリーンショットを撮る手順
Touch IDおよびサイドボタン搭載のiPhoneでスクリーンショットを撮る手順は以下の通りです。
- iPhoneの画面を自分の方に向ける
- 向かって右側のサイドボタンと下部にある丸いホームボタンを同時に押してすぐに放す
- 撮影したスクリーンショットのサムネールが左下に表示されたら、タップして拡大でき、編集も可能
- スクリーンショットを保存する場合は「完了」、保存しない場合は「ゴミ箱ボタン」を選択する
Touch ID搭載のiPhoneの機種┃iPhone 8以前・iPhone SE
Touch ID搭載のiPhoneには、以下のような機種があります。
- iPhone 5S.
- iPhone 6
- iPhone 6 Plus.
- iPhone 6S
- iPhone 6S Plus.
- iPhone 7
- iPhone 7 Plus.
- iPhone 8
- iPhone 8 Plus.
- iPhone SE(第1~3世代)
発売終了している機種では、iPhone 8以前の端末を中心にTouch ID(ホームボタン)が搭載されています。
■【iPhoneスクリーンショットの仕方3】アクションボタンのショートカットを作成して撮る方法

画像引用:Amazon
iPhone 15 シリーズのProプロモデルとiPhone 16シリーズには、本体サイドの音量を上げる/下げるボタンの上部に「アクションボタン」が搭載されています。従来のiPhoneでは、マナーモードへの切り替えキーが搭載されていた場所です。
アクションボタンには、カメラやボイスメモ、翻訳、ショートカットなど、ユーザーがよく使う機能を設定できるのが魅力。アクションボタンを長押しすると、設定した機能をすぐに起動できます。
ここでご紹介するのは、スクリーンショット用のショートカットを作成してから、アクションボタンの設定を「ショートカット」にする方法です。この設定により、アクションボタン1つを長押しすれば、すぐにスクショの撮影が可能になります。
スクリーンショット用のショートカットを作成する手順
- iPhoneに標準インストールされている「スクリーンショット」アプリを起動する
- 右上の「+」マークをタップする
- 新規ショートカットを作成する画面で「アクションを追加」を選択
- 画面上部の「アプリおよびアクションを検索」に“スクリーンショット”を入力
- メディアの欄に表示される「スクリーンショットを撮る」をタップする
- 画面下部の「アプリおよびアクションを検索」に“写真アルバムに保存”を入力
- メディアの欄に表示される「写真アルバムに保存」をタップする
- 右上の「完了」をタップするとショートカットの作成が完了
※ショートカット名は変更できます
続いてアクションボタンの設定を「ショートカット」に変更する手順もご覧ください。
アクションボタンの設定を「ショートカット」に変更する手順
- iPhoneの設定から「アクションボタン」を選択する
- 画面をスワイプしていき「ショートカット」から「ショートカットを選択」をタップする
- マイショートカットに保存されている自分が作成したスクリーンショット用のショートカットをタップする
この手順により、iPhoneのアクションボタンを長押しするとすぐにスクリーンショットの撮影が可能になります。
アクションボタン搭載のiPhoneの機種┃iPhone 15のProプロモデルとiPhone 16シリーズ全モデル
2025年2月現在、アクションボタンが搭載されているiPhoneは以下の6機種です。
- iPhone 15 Pro
- iPhone 15 Pro Max
- iPhone 16
- iPhone 16 Plus
- iPhone 16 Pro
- iPhone 16 Pro Max
iPhone 16シリーズは、本体側面にカメラコントロールボタンが追加されているのも特徴。ボタン1つでカメラの起動と撮影を瞬時に行えます。
■【iPhoneスクリーンショットの仕方4】「AssisitiveTouch」でボタンアイコンを画面上に設定して撮る方法
iPhoneの「AssisitiveTouch(アシスティブタッチ)」の設定変更により、スクリーンショット用ボタンを常時画面に表示できます。ボタンを1つタップすればスクリーンショットを撮れるため、何枚も撮影したいときや頻繁にスクショを撮る人におすすめです。
「AssisitiveTouch」の設定変更によるiPhone画面上へのスクショボタンの出し方&消す方法
「AssisitiveTouch」の設定変更により、画面上にスクリーンショット用ボタンを表示する手順をご紹介します。
- iPhoneの設定から「アクセシビリティ」を選択する
- 身体機能および動作の項目から「タッチ」を選択する
- 一番上に表示される「AssisitiveTouch」をONにする
- そのままの画面で、カスタムアクションの項目から「シングルタップ」を開き、「スクリーンショット」を選択する
以上の設定により、常にボタンが画面上に表示され、ボタンをタップするだけでスクリーンショットの撮影が可能になります。カスタムアクションの「ダブルタップ」にスクリーンショットを設定することも可能です。
画面上に表示されるボタンが不要なときは、「AssisitiveTouch」をOFFにして非表示にできます。
「AssisitiveTouch」はホームボタンが壊れたときのスクリーンショットにもおすすめ
「AssisitiveTouch」の設定を変更してスクリーンショット用ボタンを表示する方法は、万が一ホームボタンが故障してしまったときにも役立ちます。知っておくと便利な機能といえるでしょう。
■【iPhoneスクリーンショットの仕方5】「背面タップ」を設定して撮る方法
iPhoneの「背面タップ」にスクリーンショットを設定すると、本体の後ろを2回、または3回たたくだけでスクリーンショットを撮影できます。片手でラクに操作できるので試してみてくださいね。
iPhoneの裏側を2回タップまたは3回タップするだけでスクリーンショットが撮れる!設定方法
背面タップにスクリーンショットを設定する手順は以下の通りです。
- iPhoneの設定から「アクセシビリティ」を選択する
- 身体機能および動作の項目から「タッチ」を選択する
- 画面の下部にある「背面タップ」をタップし、「ダブルタップ」または「トリプルタップ」を選択する
- 「スクリーンショット」を選択して設定完了
背面タップ搭載のiPhoneの機種┃iPhone 8以降・iOS 14以降
背面タップは2017年発売のiPhone 8以降の機種に対応しているため、比較的新しい機種であれば問題なく使用できます。iOS14以降にバージョンアップしておきましょう。
スクリーンショット以外にも、音量調節や消音、コントロールセンターの表示などさまざまな機能を設定できるため、ぜひ活用してみてくださいね。
■【iPhoneスクリーンショットの仕方6】動画のスクショを撮る方法
iPhoneでは動画のスクリーンショットも撮影できます。静止画を保存する方法と動画を収録する方法の2種類を解説します。
iPhoneで動画の一部のスクリーンショットを撮り静止画保存する方法
iPhoneで再生している動画の一部を静止画として保存する場合は、動画の再生中または一時停止中にスクリーンショットを撮影できます。撮影の仕方は通常のスクリーンショットの撮り方と同じなので、各機種対応の方法をお試しください。
撮影した画像の周囲に黒い枠ができた場合は、編集により切り取りが可能です。
iPhoneの「画面収録」機能で音声付き・時間制限なしの動画を保存することも可能
スクリーンショットとは別の機能ですが、iPhoneの「画面収録」機能で音声付きの動画を録画して保存することができます。iOS11以降であれば設定が可能です。「画面収録」機能を有効にする設定の手順は以下の通りです。
- iPhoneの設定から「コントロールセンター」を選択する
- 含まれているコントロールの欄に「画面収録」がない場合は、コントロールを追加から「画面収録」を選択する
- 含まれているコントロールの欄に「画面収録」が追加されたら設定完了
- 録画する画面を開いたまま、iPhoneの画面右上から下にスワイプし、コントロールセンターを表示する
- 「画面収録」のアイコンをタップすると、3秒間のカウントダウン後に録画開始(コントロールセンターを閉じられます)
- 録画を停止したいときは、画面上部に表示されている赤い円をタップして「停止」を選択する
- 停止すると、撮影した動画が自動的に「写真」アプリに保存される
動画を撮影する際の時間制限はありません。長時間の動画を収録する場合は、ストレージ容量の空き状況を確認しておきましょう。
■【iPhoneスクリーンショットの仕方7】WEBページ全体(上から下まで)を撮る方法
iPhoneでは、Safariなどで表示したWEBページのスクリーンショットも保存できます。縦長のページを1ページすべて撮影できますよ。
iPhoneでWEBページ全画面(縦長1ページ)のスクリーンショットを撮る方法
iPhoneでWEBページ全画面のスクリーンショットを撮影する方法は以下の通りです。
- 撮影したいWEBの画面を開いた状態で、スクリーンショットを撮影する(各機種の撮影方法や、「アクションボタン」「背面タップ」などの機能を利用)
- 左下に表示されるスクリーンショットのサムネイルをタップする
- 「フルページ」を選んで「完了」をタップする
- 保存先を選択する
WEBページ全画面のスクリーンショットを撮影する際は、本記事でご紹介した機種ごとの基本的な撮影方法や、アクションボタン・AssisitiveTouch・背面タップにスクリーンショット機能を設定する方法を利用できます。
保存の際に「フルページ」を選ぶという点がポイントです!
WEBページ全画面のスクリーンショットはPDF保存可能!スクロールできて便利
WEBページ全画面のスクリーンショットは、「写真」アプリへの保存だけでなく、PDFにして「ファイル」アプリへの保存も可能です。スクロールして1ページ全てを確認できます。PDFをメールやLINEに添付して送信したいときにも便利ですよ。
iPhoneで画面全体(縦長)のスクリーンショットができない原因
WEBページを表示しているブラウザがSafariまたはGoogle Chrome以外の場合、WEBページ全体のスクリーンショットを保存できないことがあります。
また最新のOSにアップデートされていないことが原因の可能性もあるため、常にバージョンアップをしておきましょう。
■iPhoneで撮影・保存したスクリーンショットの確認・編集・保存先変更方法
iPhoneで撮影したスクリーンショットの保存先や編集方法をご紹介します。保存先の変更や印刷も可能です。ぜひ参考にしてみてくださいね。
iPhoneで静止画・動画のスクリーンショットを撮影したときの保存先・確認方法
iPhoneで撮影したスクリーンショットや収録動画は、基本的に「写真」アプリに保存されます。「写真」アプリのアルバムを開き、メディアタイプの欄にある「スクリーンショット」を確認しましょう。
iPhoneでWEBページ全体のスクリーンショットを撮影したときの保存先・確認方法
WEBページ全体のスクリーンショットは、撮影後保存する際に、“写真”に保存または“ファイル”に保存を選択できます。保存したスクリーンショットは、「写真」アプリのアルバムまたは「ファイル」アプリより確認が可能です。
iPhoneで撮影したスクリーンショットの保存先を変更・移動する方法
iPhoneで撮影したスクリーンショットは、「写真」アプリ以外のアルバムやファイルにも保存できます。
スクリーンショットを撮影したら、画面の左下に表示されるサムネイルを長押しして放してください。すると「共有アルバムに追加」「“ファイル”に保存」「Keepに保存」といった保存先の候補が表示されます。“ファイル”に保存をする際にiCloud Driveへの保存も可能です。
またこの画面からAirDrop、LINE、メール、メッセージでスクリーンショットを送ることもできます。
iPhoneで撮影した画面・動画のスクリーンショットの編集方法
iPhoneで撮影したスクリーンショットを編集する際は、撮影後に画面の左下に表示されるサムネイルをタップします。そのままの画面で、文字やステッカー、テキストの追加、サイズ調整などの編集作業が可能です。
編集が終わったら、左上の「完了」をタップして保存に進みましょう。また「写真」アプリに保存してからスクリーンショットの画像を編集することもできます。
iPhoneで撮影したスクリーンショットを印刷する方法
iPhoneで撮影したスクリーンショットは、プリンターと接続すればすぐに印刷が可能です。スクリーンショットを撮影したら、画面の左下に表示されるサムネイルを長押しして放します。「プリント」を選択し、接続するプリンターや部数、サイズ、レイアウトなどを設定して印刷しましょう。
「写真」アプリや「ファイル」アプリに保存したあとも、各アプリからスクリーンショットを印刷できます。
■スクリーンショットが撮れる!iPhoneのおすすめシリーズ4選
ここからは、2022~2024年に発売されたiPhoneから、おすすめの4シリーズをご紹介します。どの機種もスクリーンショットの撮影が可能です。アクションボタンでスクリーンショットを撮影できる機種もありますよ。ぜひご覧ください。
iPhone 16 シリーズ

画像引用:Amazon
iPhone 16 シリーズは、2024年9月に発売されました。2025年2月中旬時点では最新機種となっています。Face ID搭載機種のため、右側のサイドボタンと左側の音量を上げるボタンでスクリーンショットの撮影が可能です。
また全モデルにアクションボタンが搭載されているので、アクションボタンを押してスクリーンショットを撮影する設定も利用できます。
| 機種 | 価格 | チップ | 画面サイズ |
| iPhone 16 | 128GB:124,800円(税込) 256GB:139,800円(税込) 512GB:169,800円(税込) |
A18チップ | 6.1インチ |
| iPhone 16 Plus | 128GB:139,800円(税込) 256GB:154,800円(税込) 512GB:184,800円(税込) |
A18チップ | 6.7インチ |
| iPhone 16 Pro | 128GB:159,800円(税込) 256GB:174,800円(税込) 512GB:204,800円(税込) 1TB:234,800円(税込) |
A18 Proチップ | 6.3インチ |
| iPhone 16 Pro Max | 256GB:189,800円(税込) 512GB:219,800円(税込) 1TB:249,800円(税込) |
A18 Proチップ | 6.9インチ |
イチオシでは、iPhone16シリーズ4機種の特徴を詳しく紹介しています。あわせてご覧ください。
iPhone 15 シリーズ

画像引用:Amazon
iPhone 15 シリーズは、2023年9月に発売されました。iPhone 15 シリーズもFace IDを搭載。右側のサイドボタンと左側の音量を上げるボタンでスクリーンショットを撮影できます。
また全4機種のうち、上位モデルの「iPhone 15 Pro」と「iPhone 15 Pro Max」にはアクションボタンを搭載。アクションボタンを押してスクリーンショットを撮影する設定も可能です。
| 機種 | 価格 | チップ | 画面サイズ |
| iPhone 15 | 128GB:112,800円(税込) 256GB:127,800円(税込) 512GB:157,800円(税込) |
A16 Bionicチップ | 6.1インチ |
| iPhone 15 Plus | 128GB:124,800円(税込) 256GB:139,800円(税込) 512GB:169,800円(税込) |
A16 Bionicチップ | 6.7インチ |
| iPhone 15 Pro | 128GB:159,800円(税込) 256GB:174,800円(税込) 512GB:204,800円(税込) 1TB:234,800円(税込) |
A17 Proチップ | 6.1インチ |
| iPhone 15 Pro Max | 256GB:189,800円(税込) 512GB:219,800円(税込) 1TB:249,800円(税込) |
A17 Proチップ | 6.7インチ |
イチオシでは、iPhone 15 シリーズ4機種の特徴やお得な情報を紹介しています。あわせて参考にしてください。
iPhone 14 シリーズ

画像引用:Amazon
iPhone 14 シリーズは、2022年9月に発売されました。こちらもFace IDを搭載しており、右側のサイドボタンと左側の音量を上げるボタンでスクリーンショットを撮影できます。
型落ちモデルですが機能は優秀。iPhone 16 シリーズやiPhone 15 シリーズと比べてお手頃な価格なので、コスパのいいiPhoneをお探しの方におすすめです。
| 機種 | 価格 | チップ | 画面サイズ |
| iPhone 14 | 128GB:95,800円(税込) 256GB:110,800円(税込) 512GB:140,800円(税込) |
A15 Bionicチップ | 6.1インチ |
| iPhone 14 Plus | 128GB:112,800円(税込) 256GB:127,800円(税込) 512GB:157,800円(税込) |
A15 Bionicチップ | 6.7インチ |
| iPhone 14 Pro | 128GB:149,800円(税込) 256GB:164,800円(税込) 512GB:194,800円(税込) 1TB:224,800円(税込) |
A16 Bionicチップ | 6.1インチ |
| iPhone 14 Pro Max | 128GB:164,800円(税込) 256GB:179,800円(税込) 512GB:209,800円(税込) 1TB:239,800円(税込) |
A16 Bionicチップ | 6.7インチ |
イチオシでは、iPhone14シリーズ4機種のおすすめポイントやお得な情報を紹介しています。あわせてご覧ください。
iPhone SE シリーズ(第3世代)

画像引用:Amazon
「iPhone SE(第3世代)」は、2022年3月に発売されました。Touch ID(ホームボタン)搭載の機種で、指紋認証を利用できます。
スクリーンショットを撮影する際は、iPhoneの画面を自分の方に向けて、向かって右側のサイドボタンとホームボタンを同時に押します。
サイズは4.7インチとコンパクトで、片手での操作が簡単。iPhone 14~16シリーズよりもバッテリー性能が控えめですが、タフなボディや優れた耐水性、価格の安さなどメリットも豊富です。
| 機種 | 価格 | チップ | 画面サイズ |
| iPhone SE(第3世代) | 64GB:62,800円(税込) 128GB:69,800円(税込) 256GB:84,800円(税込) |
A15 Bionicチップ | 4.7インチ |
イチオシでは「iPhone SE(第3世代)」のスペックやお得なセール情報をまとめています。あわせてご覧ください。
■iPhoneのスクリーンショットに関するQ&A
ここからは、iPhoneのスクリーンショットについてよく検索されている疑問をまとめています。
iPhoneのスクリーンショットができない原因は?
iPhoneのスクリーンショットができないときは、再起動やiOSのアップデートを試してみましょう。iPhone自体の故障やボタンの故障も考えられますが、スクリーンショットを保存できないときはストレージの容量不足の可能性もあります。
またスクリーンショットを許可していないアプリもあり、その場合はスクリーンショットを撮影できません。
iPhoneで全画面のスクリーンショットができない原因は?
iPhoneで全画面のスクリーンショットができないときに、まず考えられるのがブラウザの種類です。SafariまたはGoogle Chromeのブラウザを使用してみましょう。
またiPhoneを最新のOSにアップデートしておくことも大切です。OSのバージョンアップも試してみてくださいね。
iPhoneのスクリーンショットができないアプリは?
動画配信や漫画の配信など、著作権が関係するコンテンツを扱うアプリでは、スクリーンショットを禁止しているものがあります。スクリーンショットを撮ると真っ黒になるなど、撮影・保存できないようになっています。スクリーンショットを撮るとアプリの利用を停止されたという例もあるので気を付けましょう。
iPhoneでスクリーンショットを撮ると黒くなるときの対処法は?
iPhoneでスクリーンショットを撮った画像が黒くなる場合、利用しているアプリがスクリーンショットを禁止している可能性があります。動画配信や漫画の配信など、著作権が関係するコンテンツを扱うアプリが多いようです。
iPhoneのスクリーンショットをできないようにする設定解除の方法は?
編集部が調べたところ、iPhoneのスクリーンショット機能を無効にする方法は見つかりませんでした。アクションボタンや背面タップにスクリーンショット機能を設定していると、誤ってスクリーンショットを撮影してしまう可能性があります。気になる方は設定をOFFにするなど、対策をしてみてください。
■【まとめ】iPhoneのスクリーンショットは複数の方法あり!背面をタッチなどボタン以外の裏技も便利
iPhoneでスクリーンショットを撮影する方法をご紹介しました。一般的な撮影方法以外にも、設定変更により手軽にスクリーンショットを撮れる裏技があります。動画やWEBページのスクリーンショットも便利なので、ぜひさまざまな方法を試してみてくださいね。
DATA
イチオシでは、Appleのおすすめ製品について詳しくご紹介しています。セール情報やイチオシ独自のApple商材別のAmazon販売数ランキングもまとめているので、あわせて参考にしてみてください。
※記事内における情報は原稿執筆時のものになります。店舗により取扱いがない場合や、価格変更および販売終了の可能性もございます。あらかじめご了承ください。

※記事内容は執筆時点のものです。最新の内容をご確認ください。







)


