【アンカー】「Anker ウルトラスリム Bluetooth ワイヤレスキーボード」はペアリング・接続・入力切替スムーズ
【2025年5月更新】アンカーの「Anker ウルトラスリム Bluetooth ワイヤレスキーボード」は2,000円(税込)。ガジェットに詳しいワタナベカズマサさんは、入力切替も簡単だと高評価! 実際にiPadと接続して使い心地をレビューしてくれました! ペアリングや接続方法など、使い方も解説します。
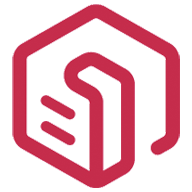 イチオシスト
イチオシスト
※記事内で紹介した商品を購入すると、売上の一部が当サイトに還元されることがあります。
■アンカーの「Anker ウルトラスリム Bluetooth ワイヤレスキーボード」をiPadと接続してレビュー

Ankerの「Anker ウルトラスリム Bluetooth ワイヤレスキーボード」はコスパ優秀!
テレワークや動画編集などに、1つあると便利なワイヤレスキーボード。さまざまなメーカーから販売されているため、どれを選ぼうか迷ってしまいますよね。
「薄い、軽い割りには、質感は悪くはないという感じです。もちろんMacBookのMagicKeyboardよりは質感が劣るところはあるんですけど、普通にタッチも使えるレベルではありますね」(ワタナベカズマサさん)
ウルトラスリムというだけあって超薄型で軽量!
2,000円(税込)で買えるのにも驚きます。ワタナベカズマサさんも「想像以上に薄い!」と衝撃を受けていました。まずは安価なワイヤレスキーボードで試してみたい!という方にもおすすめですよ。
イチオシでは、アンカーのケーブル・ライトニングケーブル製品特集も組んでいます。
■アンカーの「Anker ウルトラスリム Bluetooth ワイヤレスキーボード」の価格・サイズ・重さ
まずはアンカーの「Anker ウルトラスリム Bluetooth ワイヤレスキーボード」の価格など、基本情報をお伝えします。
- 価格:2,000円(税込)
- 本体サイズ:約284×122×18.5mm
- 本体重量:約190g
- カラー展開:ホワイト・ブラック
- 連続再生可能時間:約360時間
- 対応OS:iOS、Android3.0以降、MacOS X 10.2.8以降、Windows8/7/Vista/XP
商品名の通りとてもスリムで軽量です。
重量190gなら持ち歩くときも負担が少なく快適ですね!■アンカーの「Anker ウルトラスリム Bluetooth ワイヤレスキーボード」の接続方法・使い方
ワタナベカズマサさんが動画レビューしてくれた「Anker ウルトラスリム Bluetooth ワイヤレスキーボード」のデバイスとの接続方法や、キーの使い方を紹介します。
アンカーの「Anker ウルトラスリム Bluetooth ワイヤレスキーボード」をBluetoothでiPadやPCとペアリングしてみた!
ワタナベカズマサさんは、MacPCには純正キーボードを使用しており、アンカーの「Anker ウルトラスリム Bluetooth ワイヤレスキーボード」は、iPadPro用に使えるキーボードがほしくて購入したんだそう。そのため今回はiPadとのペアリング~接続の様子を紹介してくれました。
キーボードのFnキー&Zキーを押すと、ペアリングモードになり青い光が点滅。
iPad Proなどのデバイスなどに表示される「Anker A7726」を選びます。表示されるBluetoothのコードを入力したら接続完了です。
アンカーの「Anker ウルトラスリム Bluetooth ワイヤレスキーボード」はWindowsもMacも接続可能
接続は早くとても簡単です!
ちなみにこちらのキーボードは、Windows、Mac、Android、iOSと幅広いOSにペアリングできるそうです。アンカーの「Anker ウルトラスリム Bluetooth ワイヤレスキーボード」はショートカットキーも使える!
command+Hでホーム画面に戻ったり、command+Tabでアプリの切り替えをしたりなど、基本的なショートカットキーも使えるんだそう。
作業効率をアップできて便利なショートカットキーを使えるのは、嬉しいポイントですね!
またキーボードの上部にはFキーが配置されており、F2とF3でiPadの画面の明暗を変えたり、F4で検索機能を使えたりなど、iPadで使えるショートカットも付いているそうです!
アンカーの「Anker ウルトラスリム Bluetooth ワイヤレスキーボード」は英語・日本語の入力切替もわかりやすい
日本語・英語入力の切り替えは、とてもスムーズです。
Ctrlキーとスペースで、簡単に日本語・英語入力の切り替えができるんだそう。「JIS配列じゃなくて、USキーボードなので、ちょっとそこが苦手な人もいるかなと思うんですけど、まあ問題はないかなと思います」(ワタナベカズマサさん)
US配列に抵抗のある方は、使いにくさを感じるかもしれません。
■アンカーの「Anker ウルトラスリム Bluetooth ワイヤレスキーボード」の使い心地をレビュー
ワタナベカズマサさんが実際にアンカーの「Anker ウルトラスリム Bluetooth ワイヤレスキーボード」を使った感想を率直に教えてくれました!
「こちらのキーボードしばらく使ってみて、タイピングとかも結構やってみたんですけども、まあ、概ねいい感じですね」(ワタナベカズマサさん)
「まずタイピングなんですけれども、キーボードのサイズ自体は、iMacとかについてくるMagicKeyboardがあると思うんですけど、あれとね、まあ同じだと思います。ほぼ同等くらいのサイズ感なので、普通にタイピングをするうえで困る感じではなくてサイズ的にはタイピングはしやすいですね。
キーストロークは比較的浅めなので、MacBook ProとかiMacのMagicKeyboardと非常に近い感じの浅いタイピングストロークではあります。
タッチの感触なんですけれども、ちょっと安っぽい感じはあります。キーストロークは浅いのでタッチは比較的楽ではあるけど、タッチしたときの純正のMagicKeyboardとかの安心感、安定感っていうのはちょっと薄くて、これ安いキーボードだなっていう気はします。」(ワタナベカズマサさん)
純正品のAppleのMagic Keyboardと比較すると、やはりMagic Keyboardのほうがさらにストロークが浅く、安定していて使いやすいですが、MagicKeyboardはアンカーの「Anker ウルトラスリム Bluetooth ワイヤレスキーボード」よりも1万円以上高価です。
■アンカーの「Anker ウルトラスリム Bluetooth ワイヤレスキーボード」に関するQ&A
ここからは、アンカーの「Anker ウルトラスリム Bluetooth ワイヤレスキーボード」について、よく検索されている疑問をまとめました。
アンカーの「Anker ウルトラスリム Bluetooth ワイヤレスキーボード」のペアリングや bluetooth接続できないときの対処法・注意点は?
Anker(アンカー)Japan公式サイトの商品ページにて紹介されている、「Anker ウルトラスリム Bluetooth ワイヤレスキーボード」のペアリングやbluetooth接続ができないときの対処法や注意点をご紹介します。
- 接続できなかったときは、デバイスのペアリング記録を削除し、再度キーボードのFnキー&Zキーを押してペアリングを行ってください。
- パスコード入力は必ず「Anker ウルトラスリム Bluetooth ワイヤレスキーボード」にて行ってください。
- パスコードは時間が経過すると非表示になるためすみやかに入力してください。
- Windows10とペアリングする場合は、パスコードを繰り返し間違えるとパスコードが非表示になり、Bluetooth接続ができなくなることがあります。 対処法として、Windows10の「コントロールパネル」→「デバイスの追加」を選択。「このPCに追加するデバイスまたはプリンター」と表示されたら、キーボードを選択して「次へ」をクリックします。「または、パスコードを接続先のデバイスで入力してください。」を選択すると、パスコードが表示されます。
詳しくはアンカー「Anker ウルトラスリム Bluetooth ワイヤレスキーボード」商品ページのペアリングに関する注意点をご覧ください。
アンカーの「Anker ウルトラスリム Bluetooth ワイヤレスキーボード」に電源が入らない? 説明書を確認する方法は?
アンカーの「Anker ウルトラスリム Bluetooth ワイヤレスキーボード」の取扱説明書は、Anker(アンカー)Japan公式サイトの商品ページからダウンロードできます。購入前に詳しい使い方や機能が気になる方は、確認してみてくださいね。
■【まとめ】アンカーの「Anker ウルトラスリム Bluetooth ワイヤレスキーボード」はコスパ◎サブのキーボードにもおすすめ!
アンカーの「Anker ウルトラスリム Bluetooth ワイヤレスキーボード」は、さまざまなOSに対応していて、ショートカットキーや日本語・英語入力の切り替えもスムーズに行えます。
iPad用などに安いキーボードを使ってみたい方や、サブのキーボードを探している方にもおすすめできるアイテム!
手に取りやすい価格でコスパの抜群。気になっていた方はぜひ使ってみてくださいね。
イチオシでは、アンカーのおすすめ製品レビューをまとめた大特集もおこなっています。あわせてチェックしてみてください。
DATA
Anker(アンカー)┃Anker ウルトラスリム Bluetooth ワイヤレスキーボード※記事内における情報は原稿執筆時のものになります。店舗により取扱いがない場合や、価格変更および販売終了の可能性もございます。あらかじめご了承ください。
※記事内容は執筆時点のものです。最新の内容をご確認ください。

)







)


